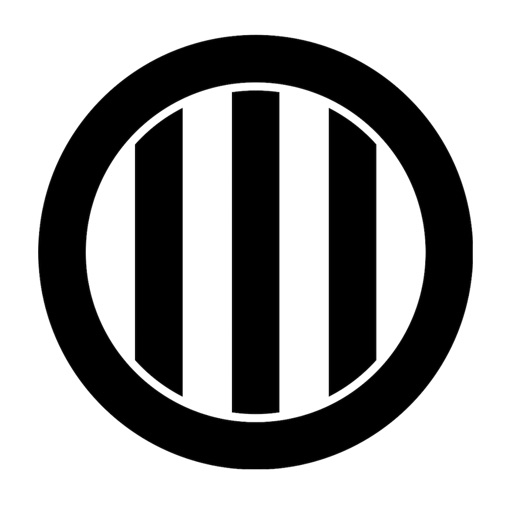手順をたどると文庫サイズの小説本が1冊できる記事です。
「小説本を作ってみたいけど手を出せずにいる」という方の初挑戦にお役立てください。
原稿制作はスマホ(iPhone/iPad)だけで完了し、お金はかかりません。印刷代はかかりますが、解説しながら実際に作った40ページの小冊子は送料込で541円でした。学生さんでも気軽に取り組めるお値段かと思います。
小説本にしたい作品がすでにある前提で進めていきます。
本文原稿を作成する
まずは本文原稿を作っていきます。
入力した文章をPDFで書き出すことができる「縦式」というアプリをスマホにインストールしてください。
1. 「縦式」を起動する
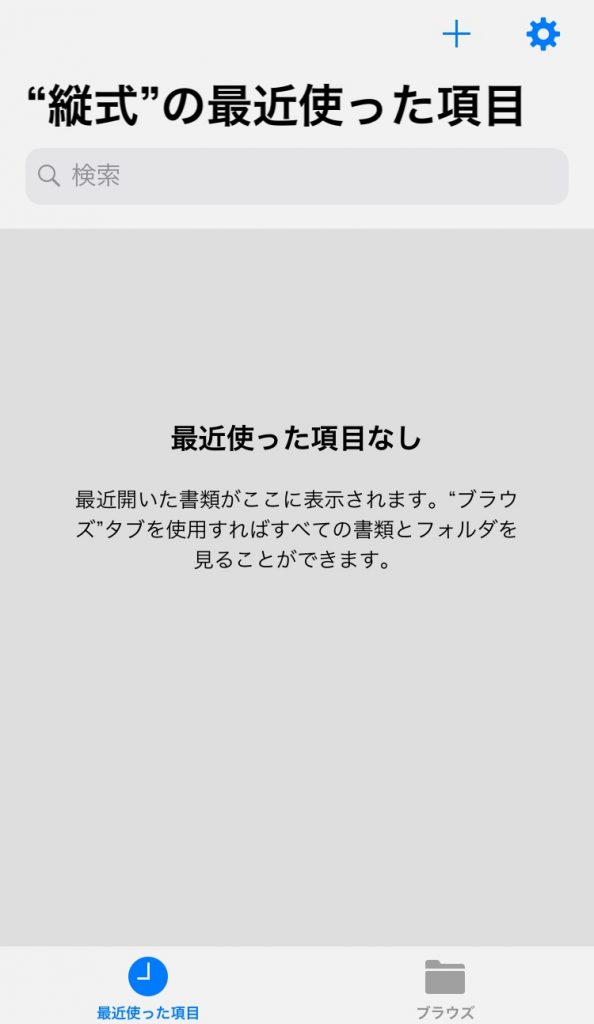
「+」ボタンをタップして新規ファイルを作成します。
原稿用紙のような画面になります。
2.タイトルページを作る
はじめにタイトルページを作ります。
タイトルを入力したらその行にカーソルがある状態で左上のメニューを開きます。「見出し」を選択して「大見出し」を選んでください。
もう一度左上のメニューを開き、「センター寄せ」を選択します。さらにもう一度メニューを開き、「改ページ」から「改丁」を選択してください。
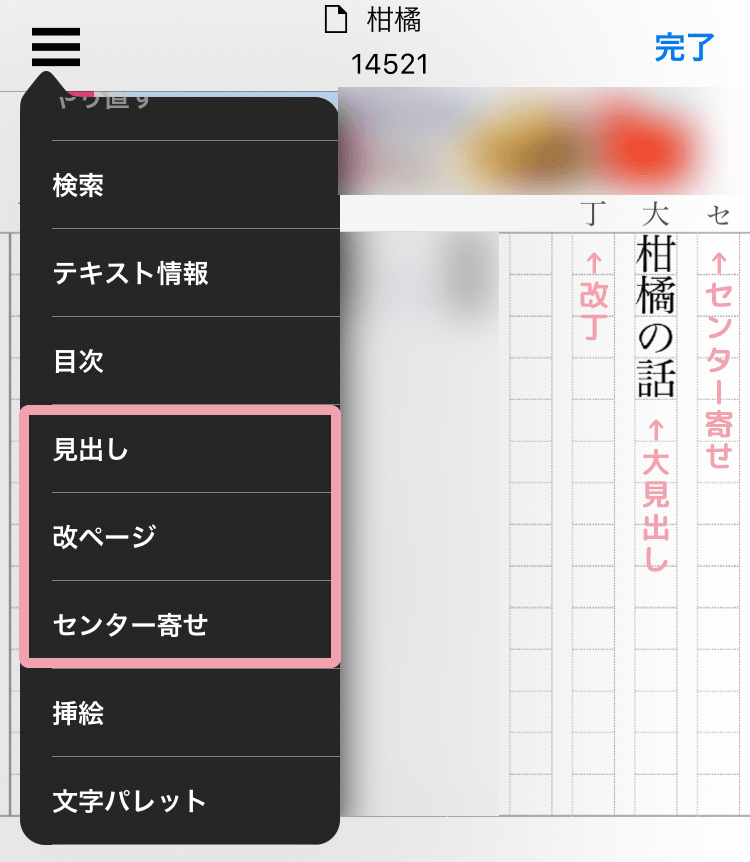
これでタイトルページは完成です。
3.目次ページを作る
次に目次ページを作ります。なくてもいいかもしれません。
目次の項目にはそれぞれ「中見出し」を設定します。
ひとつめの項目の前に「センター寄せ」を、最後の項目のあとに「改丁」または「改頁」を設定します。
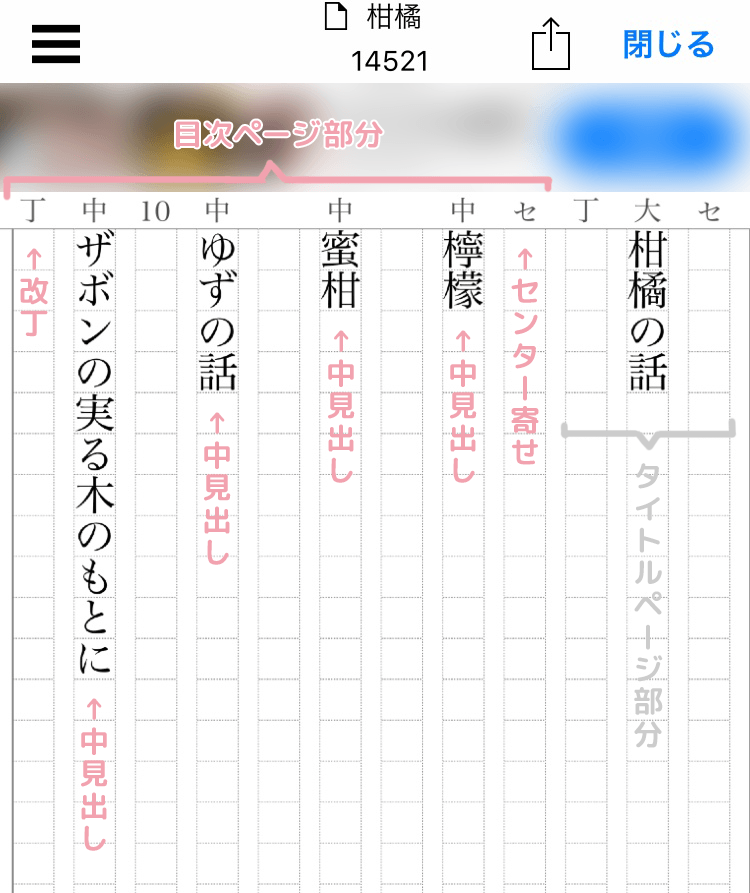
目次ページが完成しました。
タイトルページから目次ページまでが上の画像のようになっていれば大丈夫です。
タイトルページと目次ページの設定は、PDFを書き出したときにこんな感じで反映されます。
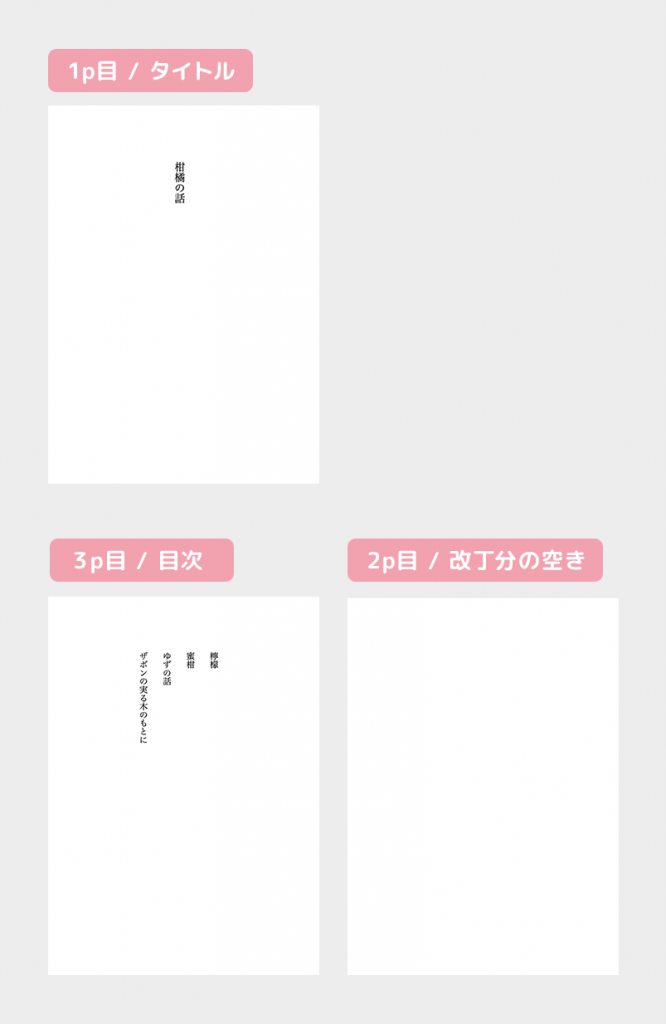
3p目からは次の紙になります。
4.本文ページを作る
つづいて本文ページを作ります。
目次ページの最後に入力した「改丁」または「改頁」の次の行から本文を貼り付けてください。タイトルがある場合はタイトルに「見出し大」を設定します。

短編集などで本文中にタイトルが複数ある場合は、各タイトルの前に「改丁」や「改頁」を入れておくと、短編のはじまりでページが区切られて読みやすくなります。
5.奥付を作る
奥付とは、発行日や発行者など、本に関する情報が書いてある部分のことです。
人の手に渡る本に奥付は必須です。奥付が無いと「怪しい本だ」とみなされて問題が発生するケースもあるようなので、忘れないようにしましょう。
奥付ページを作っていきます。
まず本文の終わりに「改丁」「改頁」「センター寄せ」を順番に入れます。(こうするとピッタリ偶数ページで終わり、最後のページで奥付が真ん中に寄るのできれいです)
次に下の項目をすべて記載してください。
| 書籍名 | 本のタイトル |
| 発行日 | イベント向けの新刊ならイベント開催日、通販のみの頒布なら通販開始予定日 |
| 発行者 | 自分の名前(ハンドルネーム) |
| 印刷所 | 使用する印刷所名 |
| 連絡先 | メールアドレス (これが一番重要です。SNSアカウントだけの記載は推奨されていません。SNSアカウントはおまけで載せましょう) |
この5項目があればだいたい大丈夫です。あとはお好みで追記してみてください。

こんな感じで奥付ページは完成です。
上の設定だと実際はこう見えます。
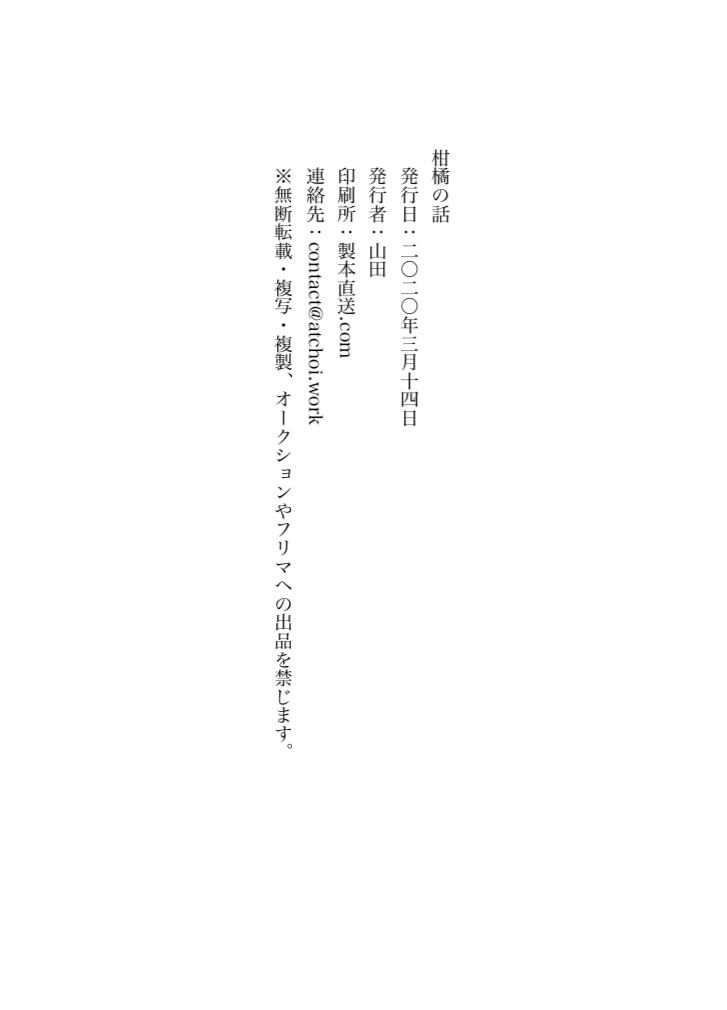
6.PDFで書き出す
PDFで書き出します。
書き出しマークを押して書き出し設定画面へ移りましょう。
基本的に初期設定で大丈夫ですが、画像の通り(ピンク枠の設定は重要なのでこの通りにしてください)に設定するときれいにできるので参考にしてみてください。
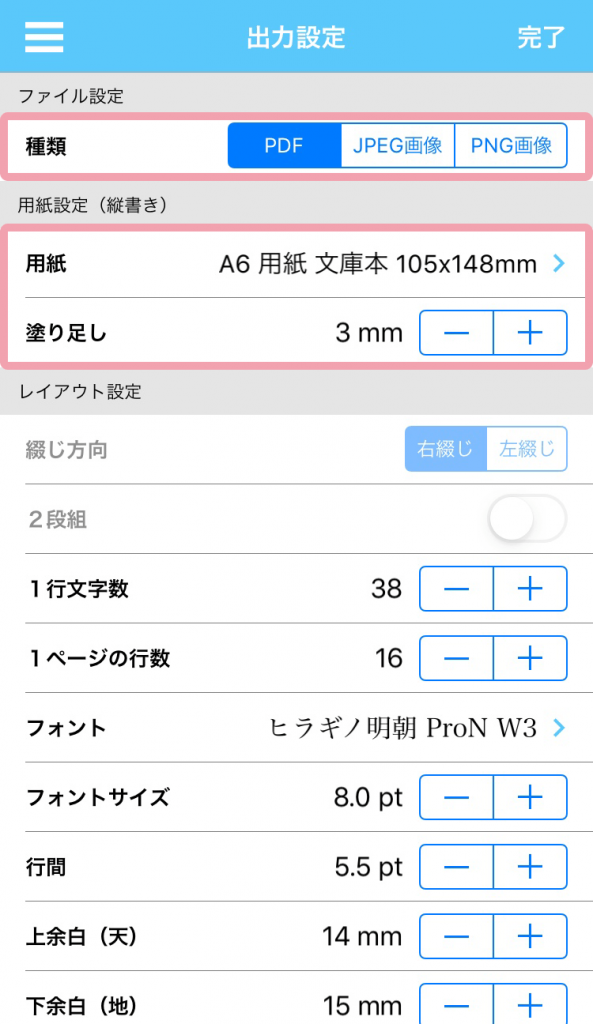
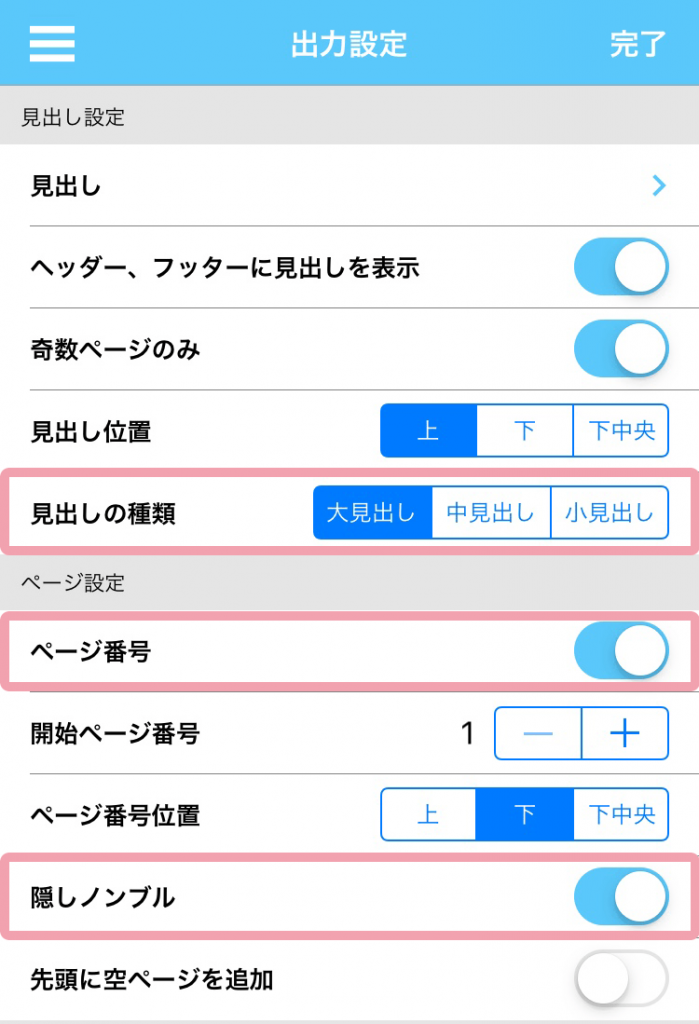
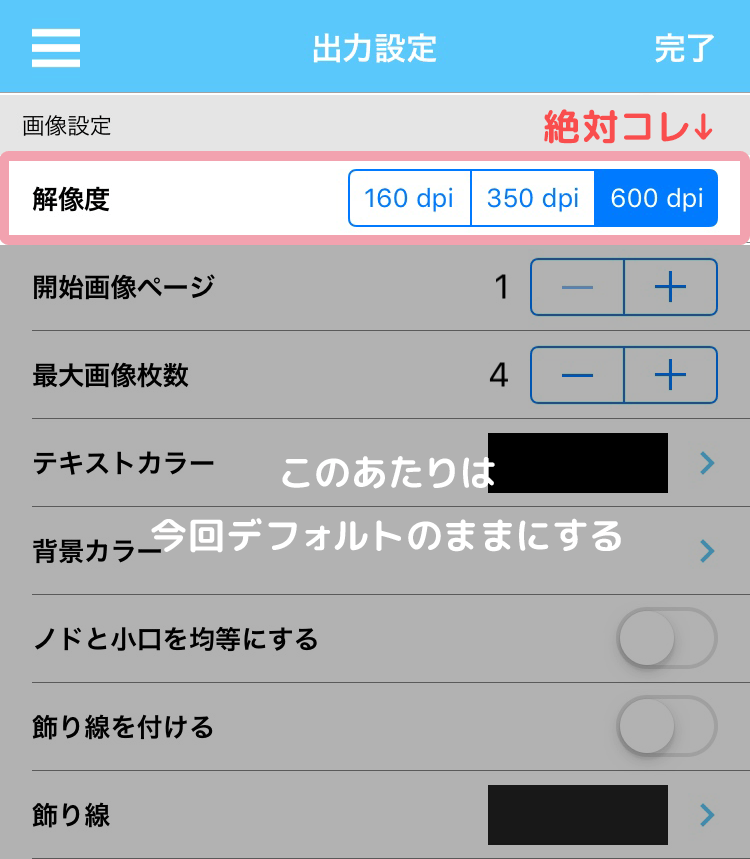
「完了」を押してファイルを保存します。PDFを開くと小説本らしくなっていると思います。「縦式」すごい。
保存したPDFファイルがそのまま入稿データになるので大切にしてください。
これで本文原稿は完成です。
※2020年4月10日追記
なんと縦式の方から補足をいただきました。ありがとうございます。
上の画像で「絶対コレ↓」となっている部分は
PDFを作成する場合は気にしなくてよいようです。
この記事の補足をすると、出力設定画面でPDFファイルを作る時は、画像設定の項目は使わないので、解像度の項目を気にしなくても大丈夫です。ヘルプにも記載していますが、出力設定画面の画像設定の項目は、PNG、JPEG出力時に使うもので、PDFには関係しません。
縦式(たてしき)- 縦書きエディター(@tateshiki1966)
背幅を計算する
背幅というのは背表紙の幅のことです。
表紙データは表表紙・背表紙・裏表紙をつなげた状態で作るため、背幅を計算しておきます。
(表紙用紙の厚さ×2)+(本文の総ページ数÷2×印刷に使う紙1枚分の厚さ)
計算式はこんな感じですが、たいていは印刷所のホームページに計算ツールが用意されています。
今回利用する「製本直送.com」という印刷所では、会員登録をすると背幅と表紙原稿のサイズを教えてくれるツールが使えるようになります。登録して確認してみましょう。
製本直送.com | 1冊から注文OK。安さと高品質のオンデマンド印刷
- 1冊から印刷注文が可能
- 1冊だけ印刷する場合、コストパフォーマンスが抜群。そうじゃなくても安い
- 銀行振込・コンビニ支払い・クレジットカード・楽天ID・請求書払いに対応
- 在庫を持たずに本を販売できる「どこでも出版」という製本販売サービス有
1.「製本直送.com」で原稿のサイズを確認する方法
「製本直送.com」のマイページにログインします。
筆者が使用したiPhone6(iOS12.4.5)のsafariだと「一部利用できない機能がございます」という注意が出てきましたが、無事に入稿できました。不安な場合は推奨されているブラウザを使いましょう。
「原稿・表紙管理」という項目から「表紙作成」を選択してください。
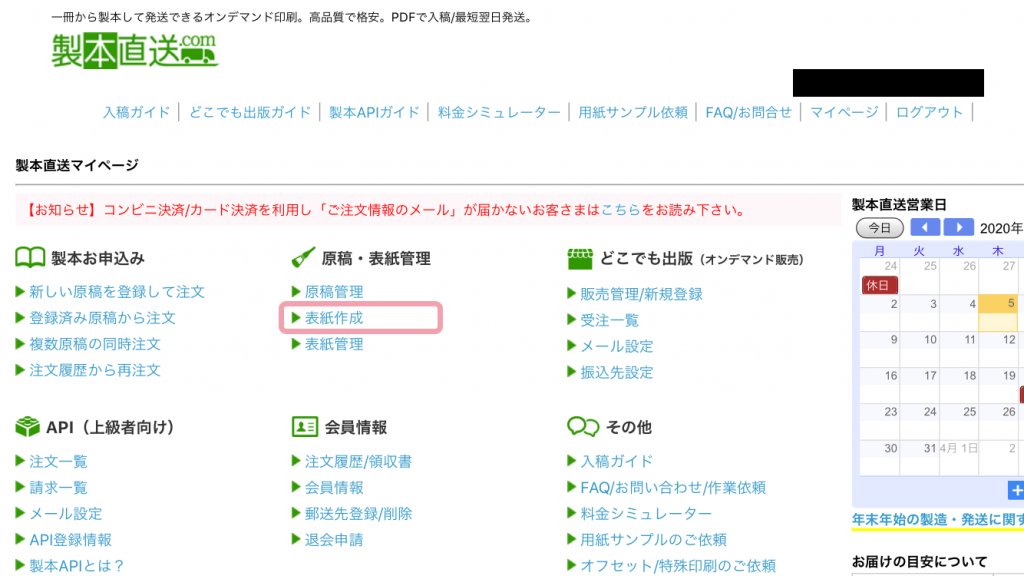
つぎにページの右側にある「表紙を新規作成する」の設定項目をうめます。スクリーンショットを撮ってから「step2へ」を押してください。(入稿するときも全く同じ操作をするので設定をとっておきます)
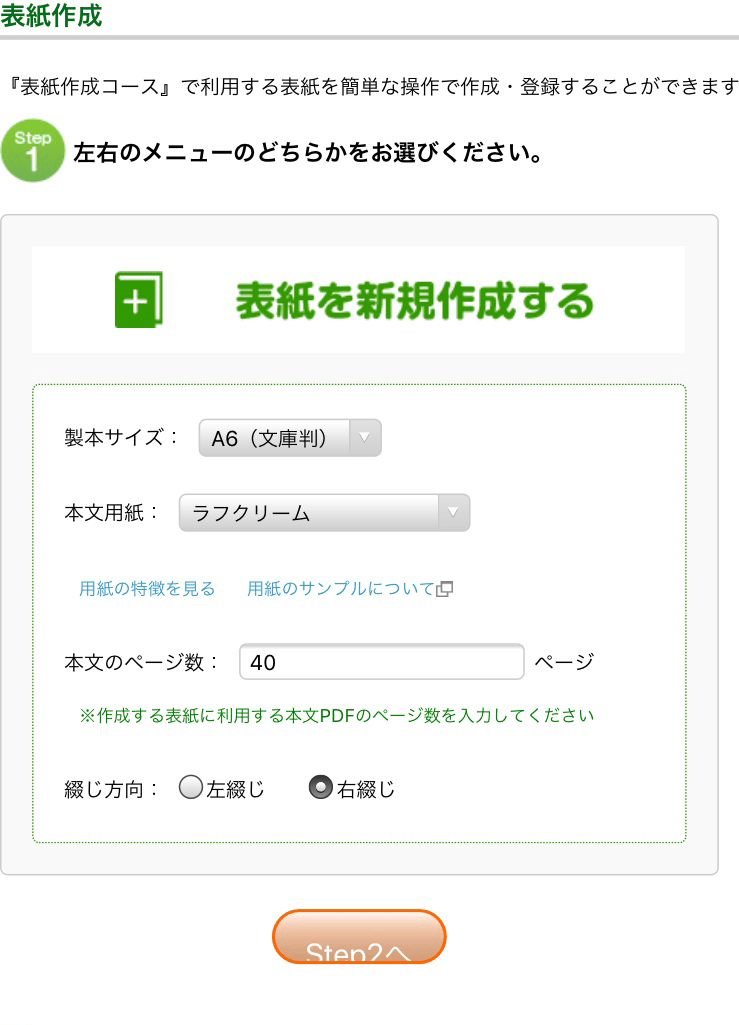
| 製本サイズ | 今回はA6(文庫本) |
| 本文用紙 | どれでもOK。ラフクリームが市販の文庫本の紙に近いのでおすすめ |
| 本文のページ数 | 作成した本文原稿PDFの総ページ数を入力。奇数の場合は+1する |
| 綴じ方向 | 右綴じ |
ページが切り替わったら、左側にある「別のソフトで作成した原稿をそのまま表紙として入稿する」を選びます。
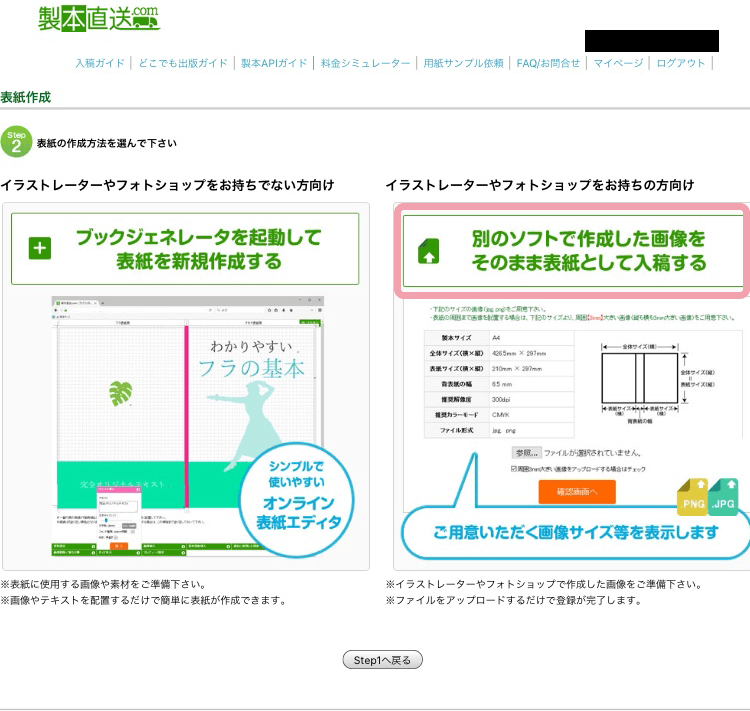
ポップアップで必要な表紙データのサイズが出てきました。背幅も書いてありますね。この情報もあとで見返すので、スクリーンショットを撮っておきましょう。
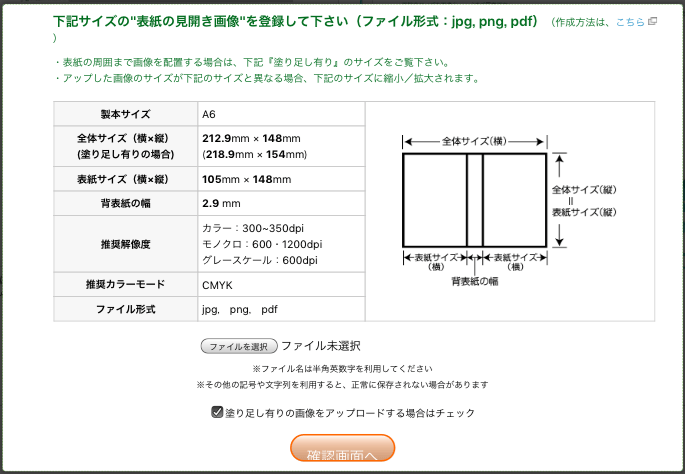
入稿するときはこの先へ進みますが、ここでは一度ポップアップを閉じます。
ウェブサービス「Canva」で表紙データを作成する
表紙データを作っていきます。
かんたんにおしゃれな画像を作成できる「Canva(キャンバ)」というサービスがあるのでユーザー登録をしましょう。アプリ版もありますが、今回は動作の安定しているブラウザ版で進めていきます。
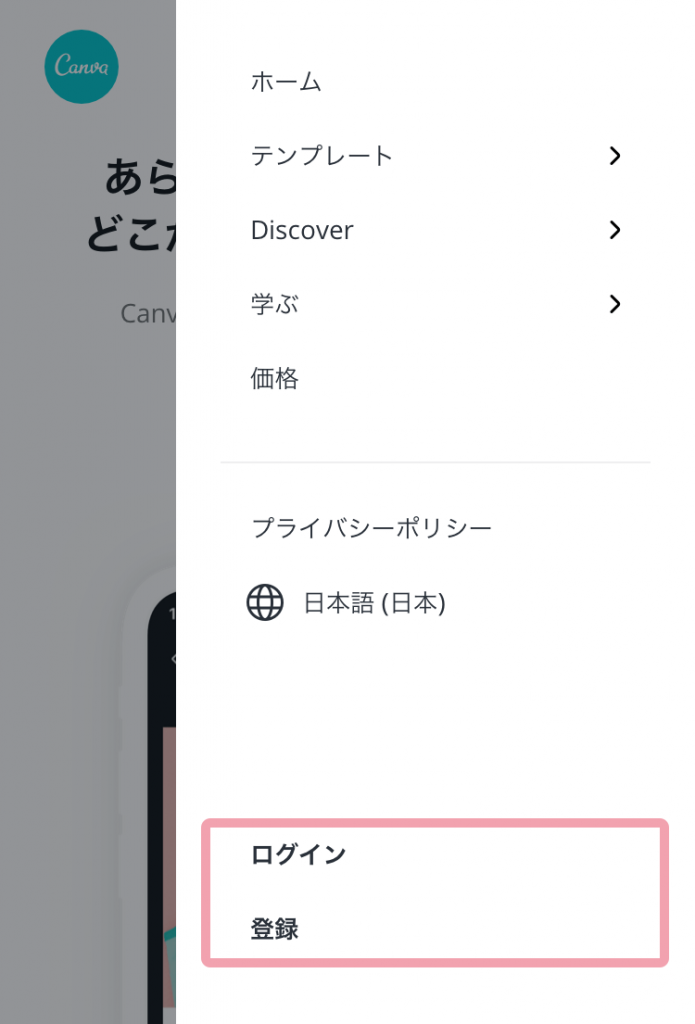
ユーザー登録をする時は右上の三本線のメニューから「登録」を選びます。
1. キャンバスの設定を表紙用にする
「Canva」にログインし、右下の「+」を押します。
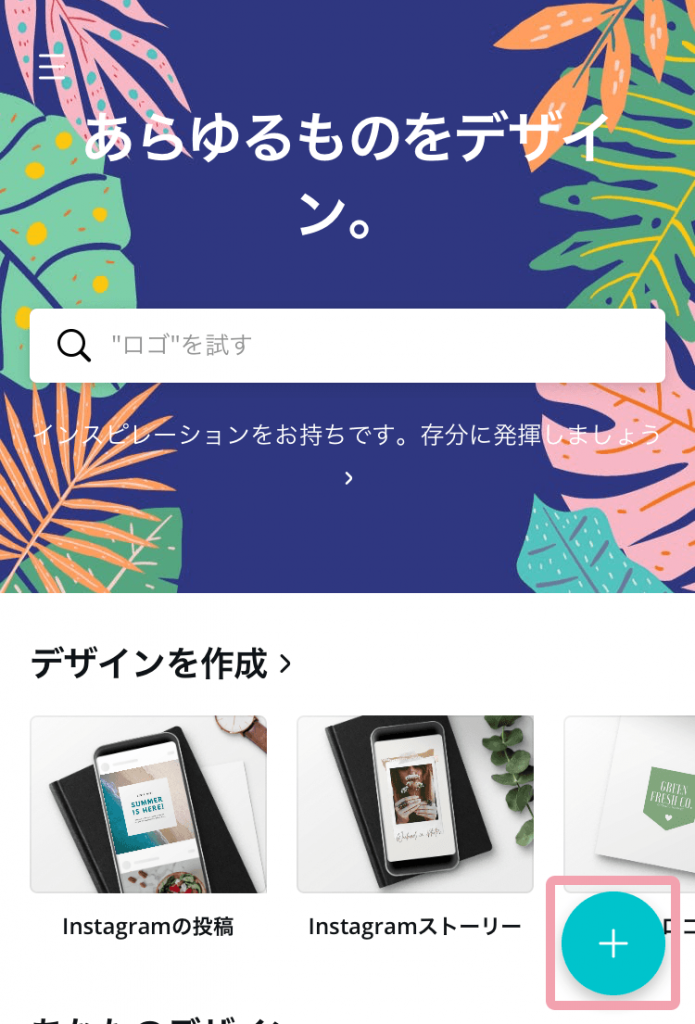
「カスタムサイズ」を選択してください。

キャンバスサイズの指定画面が出てきます。
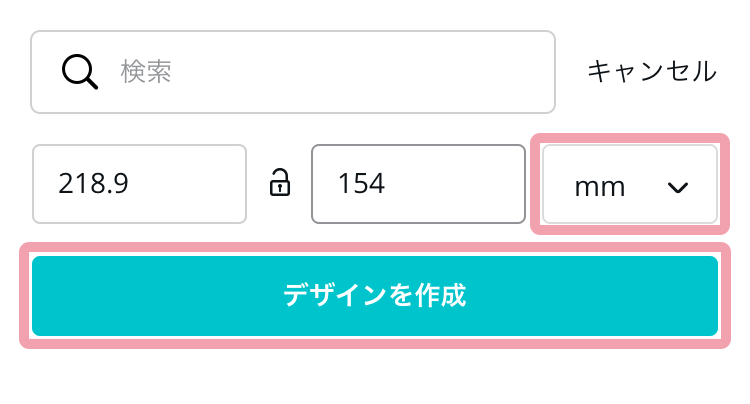
単位は「mm」を選び、「製本直送.com」で撮ったスクリーンショットにあるサイズを入力します。この時、かならず「塗り足しありの場合」のサイズを入力してください。入力が済んだら「デザインを作成」を押します。
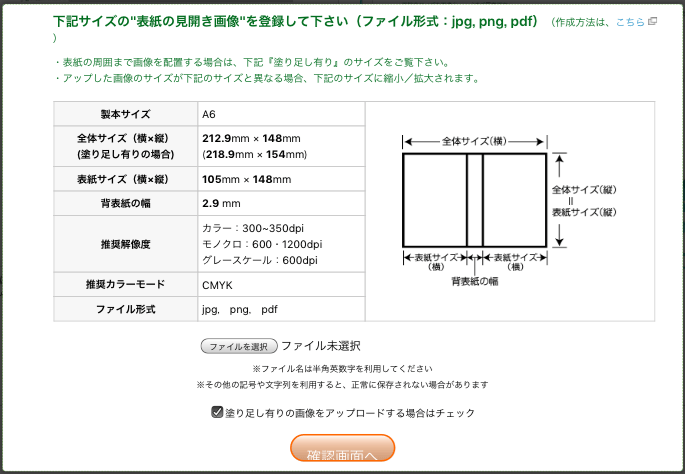
キャンバスができました。
2.表紙を作る
「+」マークを選び、使いたい素材・図形・テキストなどを入力していきます。
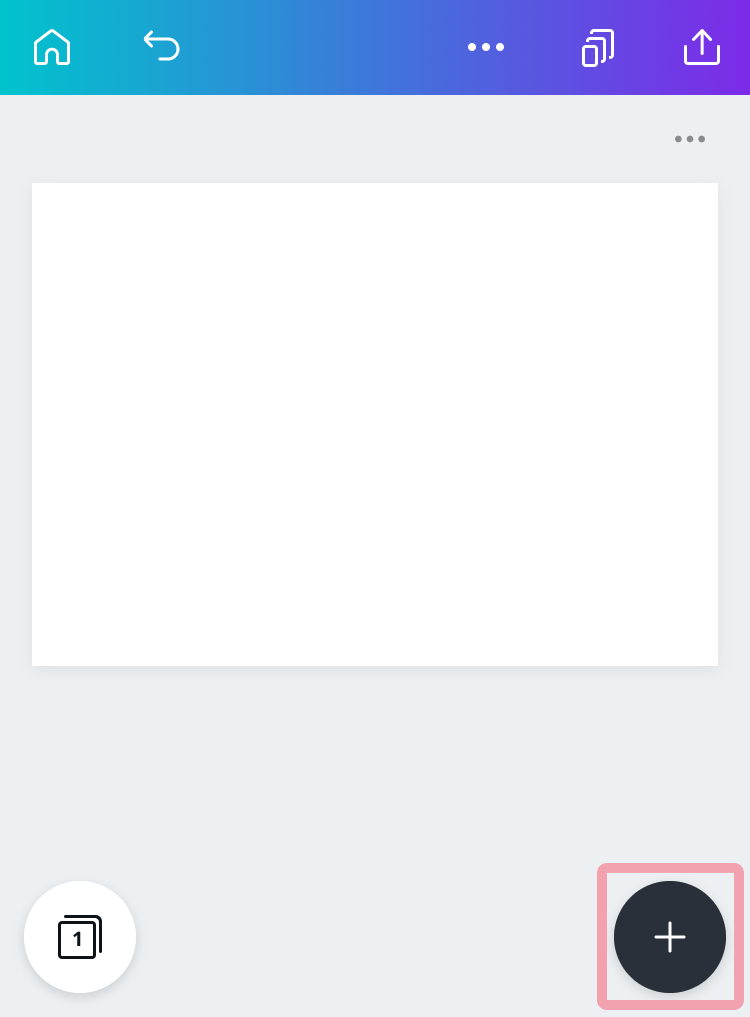
写真の加工アプリに近い使用感なのでさくさく作れます。すてきな素材が多いので、ぜひいろいろ試してみてください。
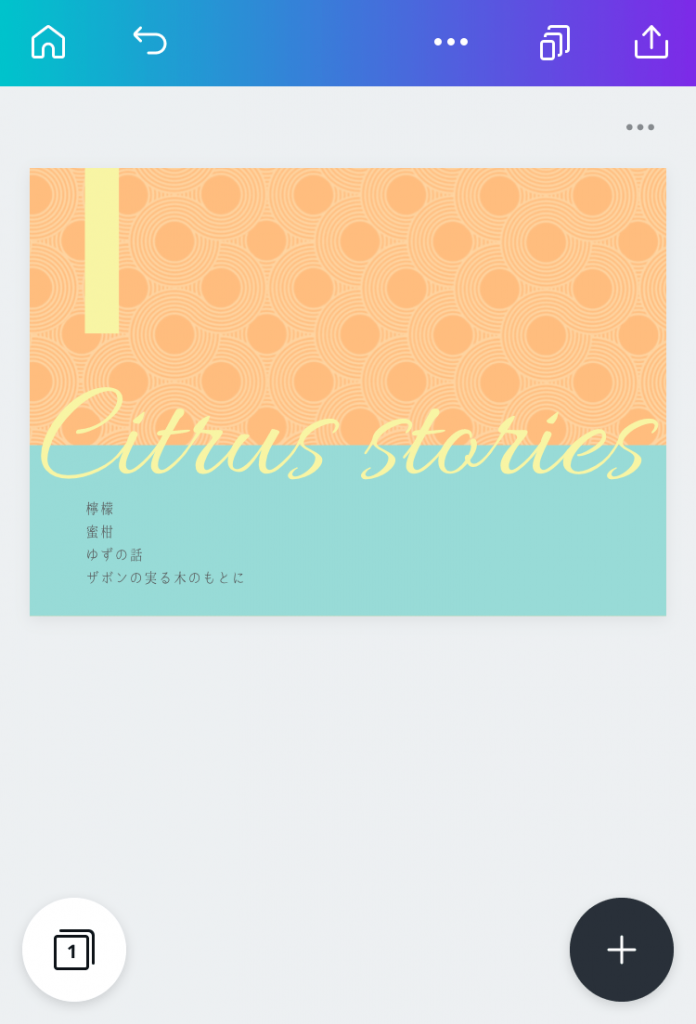
- キャンバスの端っこから内側の3mmは「塗り足し」や「裁ち落とし」と言って、製本時に切り落とされてしまいます。(※切り落とすサイズは印刷所によって異なります)「Canva」上ではどこまでが3mmなのかわかりにくいのですが、端っこぎりぎりには大切な文字や画像が入らないようにデザインしましょう。
- 「Canva」の素材は商用利用可能なものが揃っていますが、中には被写体の知的財産権の問題を抱えているものもあるようです。第三者の権利が発生しそうな素材(例:ミッ○ーマウスっぽい形が含まれている素材など)は使用しない方が良いでしょう。
3.PDFで書き出す
デザインができたら右上の書き出しマークをタップして「ダウンロード」を選択します。

次に「PDF(印刷)」を選択します。しばらくするとダウンロードできるようになるので大切に保存しておきましょう。
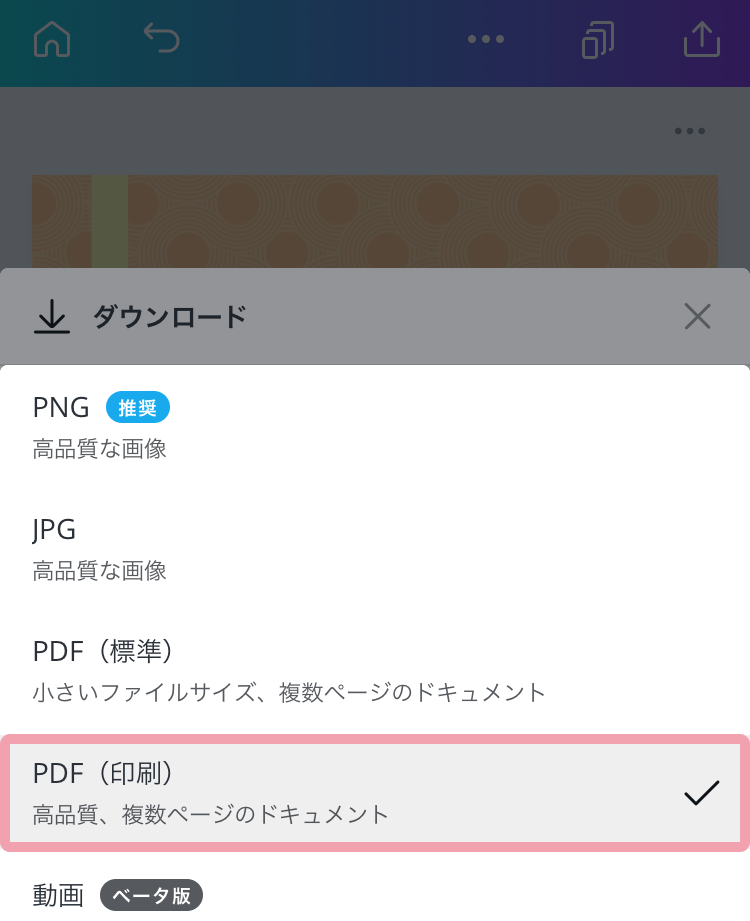
表紙PDFを入稿できるデータに変換する
「Canva」で作成できる画像の色設定は「RGB」ですが、印刷する場合の色設定は「CMYK」を求められることが多いです。「製本直送.com」も「CMYK」を推奨しているため、「Canva」で作成したデータの色設定を変換していきます。
1.PDFをJPGに変換する
まずは作成した表紙PDFをJPGに変換します。「SmallPDF」というサービスが便利です。
PDF JPEG 変換 – PDFのイメージを抽出する無料ウェブアプリ
表紙PDFのアップロードが終わったら「ページ全体を抽出」を選択して「オプションを選択」をタップしてください。ZIPファイルがダウンロードできるようになります。
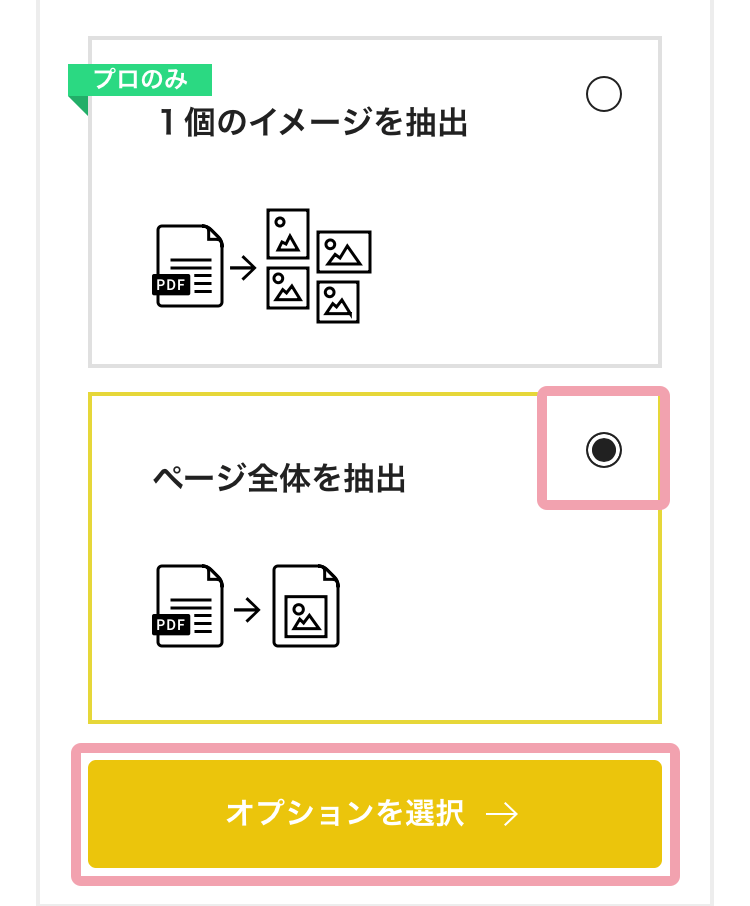
「PDFをダウンロード」とありますが表記ミスのようです。これを押すとZIPがダウンロードできます。ダウンロードしたZIPを開いて中のJPGを取り出しましょう。
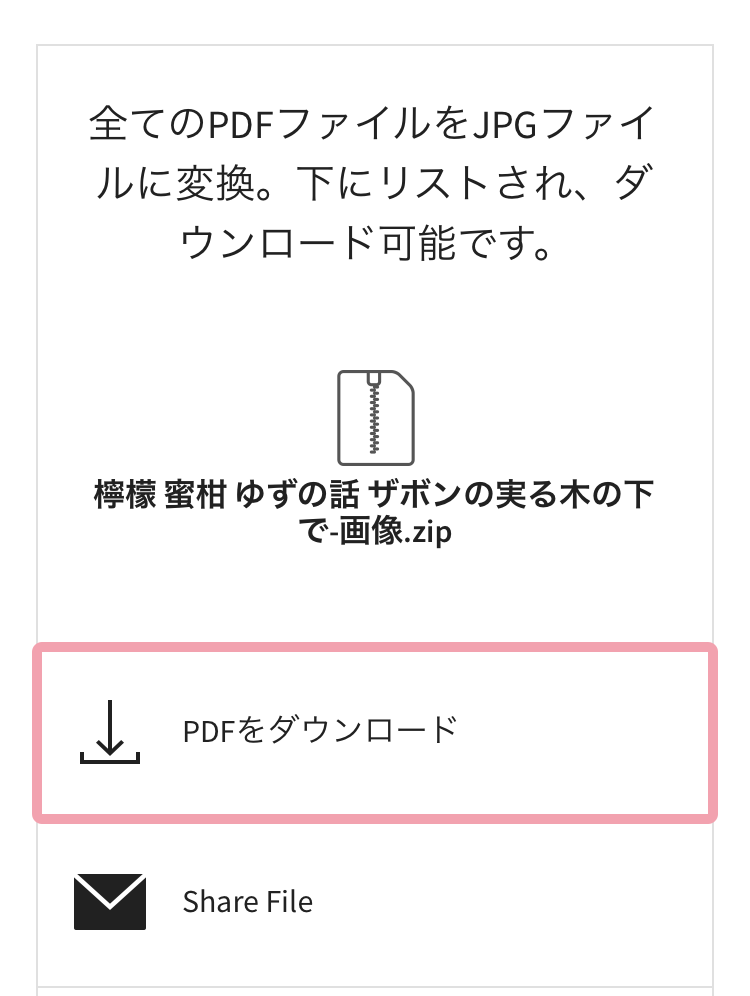
- iPhoneの場合、iOS13以降はデフォルト機能でZIPを開けますが、古いOSの場合はZIPを開くアプリが別途必要です。「iZIP」が有名です。
2.JPGをRGBからCMYKに変換する
つぎは「SmallPDF」で変換したJPGの色設定をRGBからCMYKに変換します。
「シメケンプリント」という印刷所が変換ツールを公開しています。こちらも同人誌を1冊から印刷できる便利な印刷所です。
「ファイルを選択」を押して1で変換したJPGを選択して変換します。
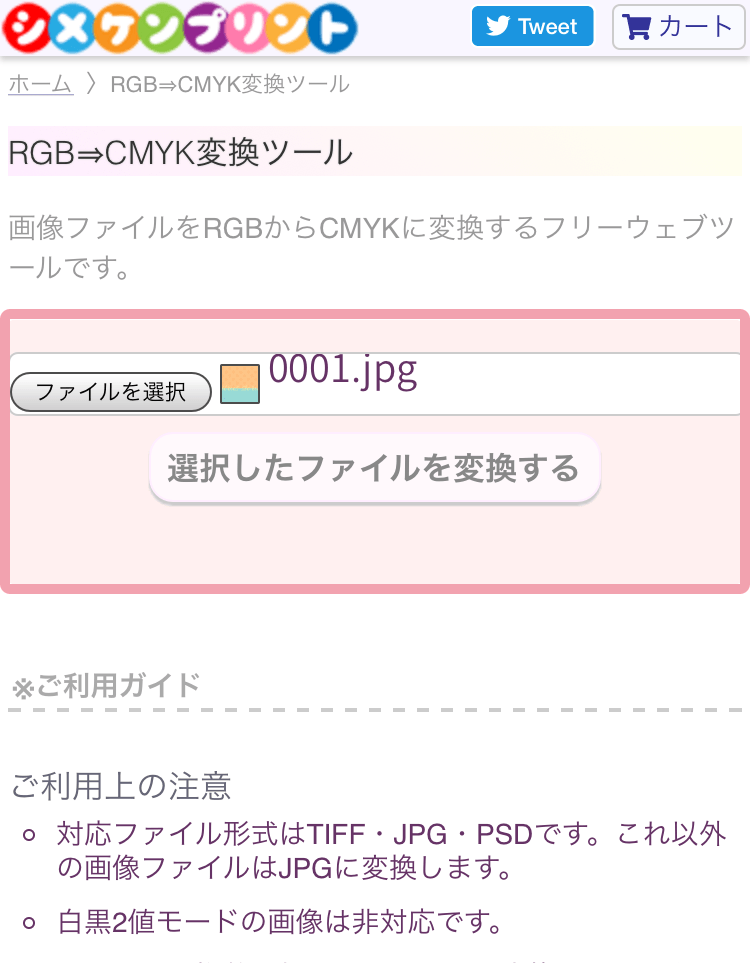
変換が完了すると画像が開くので保存しましょう。これが表紙の入稿データです。
変換前のファイルと比べると色味が暗くなっていると思いますが、CMYKの特性上ある程度は仕方のないことです。どうしても気になる場合は「Canva」の手順まで戻って色を調整し、もう一度変換してみてください。

表紙データが完成しました。
「製本直送.com」で入稿する
本文原稿と表紙原稿が完成しました! さっそく入稿していきましょう。
1. 表紙を登録する
「製本直送.com」のマイページにログインし、「表紙作成」から「製本直送.com」で原稿のサイズを確認する方法の手順を繰り返して下の画面を出してください。この時かならず前回と同じサイズになるよう注意しましょう。間違えると印刷がズレる可能性が高いです。
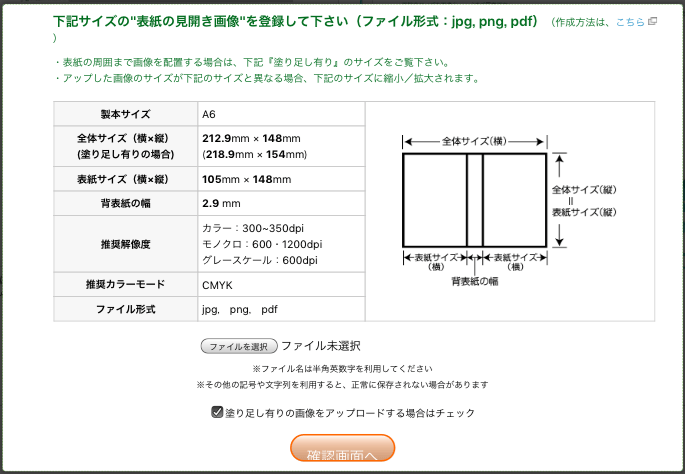
「ファイルを選択」から表紙原稿のデータを選択し、「塗り足し有りの画像をアップロードする場合はチェック」にチェックを入れて「確認画面へ」をタップします。
画面が切り替わったら一番左下にある「ダウンロード/保存」をタップし、任意の保存名を入れて「保存」します。
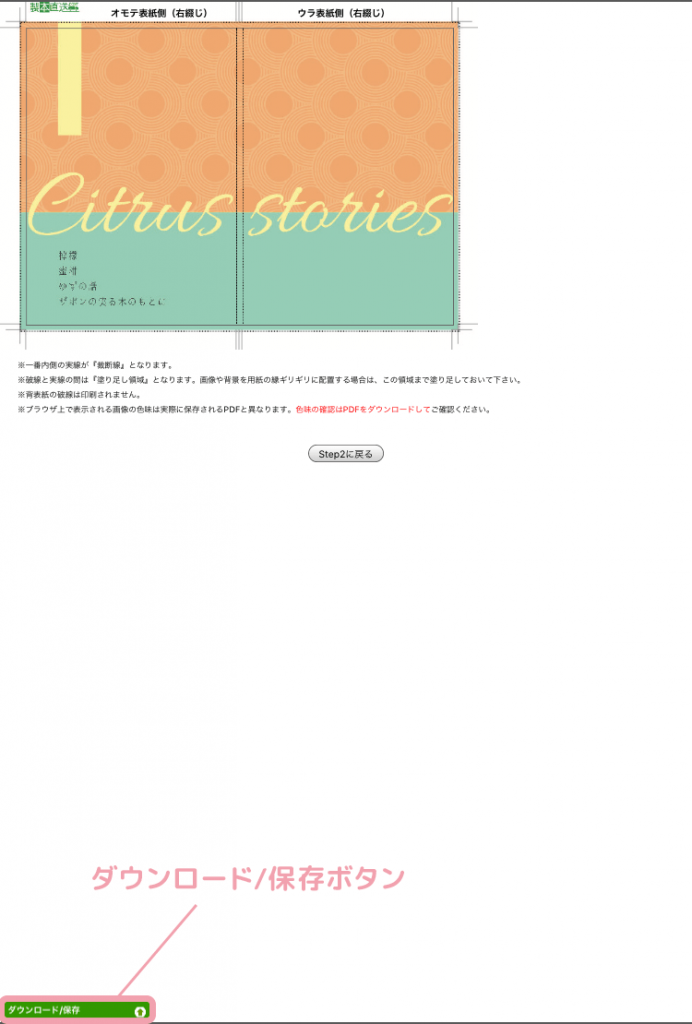
「原稿入稿ページに進む」を選びます。
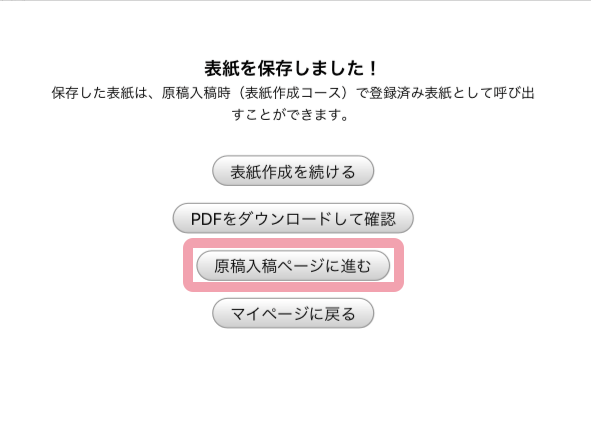
2.入稿する
「表紙作成コース」という画面が開くので、必要事項を入力していきます。
表紙を選ぶ欄でサムネイルの色がおかしくなることがありますが、おかしいのはこの画面上のみで入稿データは問題なさそうです。
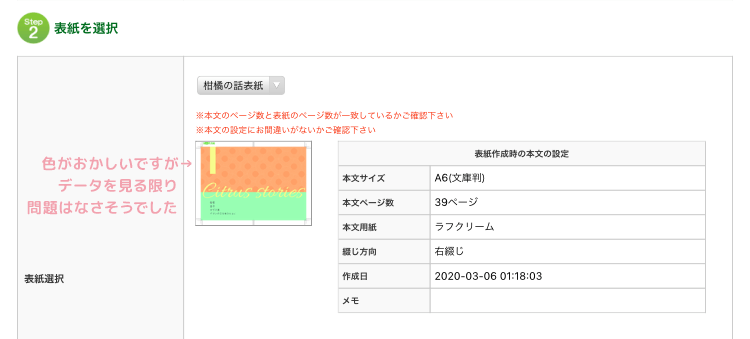
| 製本仕上がりサイズ | A6 文庫判 |
| 表紙を選択 | さきほど登録した表紙の名前を選択 |
| 綴じ方 | 無線綴じ |
| 裁断位置 | 塗り足しあり |
| 本文の仕上がりカラー | モノクロ |
| 表紙のカラー/加工 | 注文画面の解説を参考にお好みで |
| 表紙の厚さ | 柔らかめがおすすめ |
| 遊び紙の有無 | あってもなくても○ |
| 印刷面積率 | 50%未満 |
| 本文PDFファイル | 作成した本文原稿のPDFファイルを選択 |
入力が済んだら「原稿を入稿する」をタップしてください。
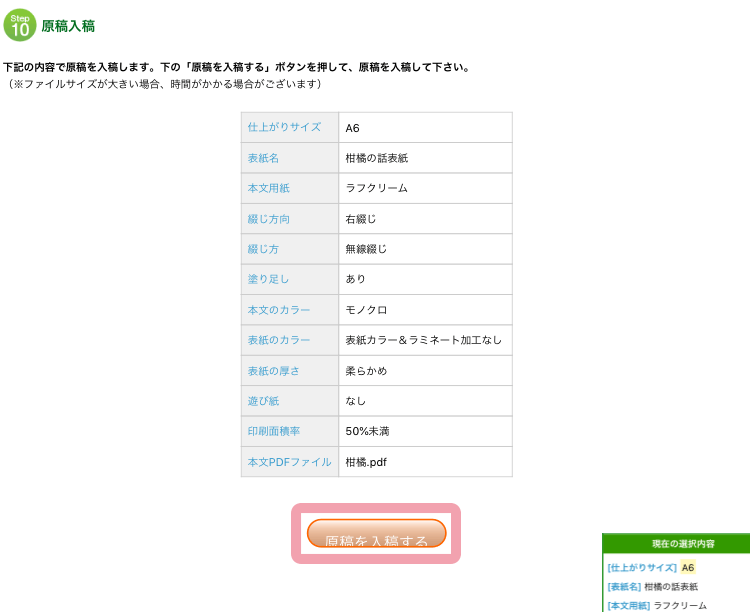
あとはネットショッピングと同じ要領です。必要個数(部数)や支払い方法などを設定して注文を完了します。注文後、印刷所から折返しで「ご注文ありがとうございました」のメールが届いたら無事入稿完了となります。
お疲れさまでした! 数日後には注文した冊子が手元に届くはずです。
サンプルで作っていた冊子はこんな感じで刷っていただきました。表紙は変換前RGBに近い鮮やかさで、本文もとてもきれいでした!
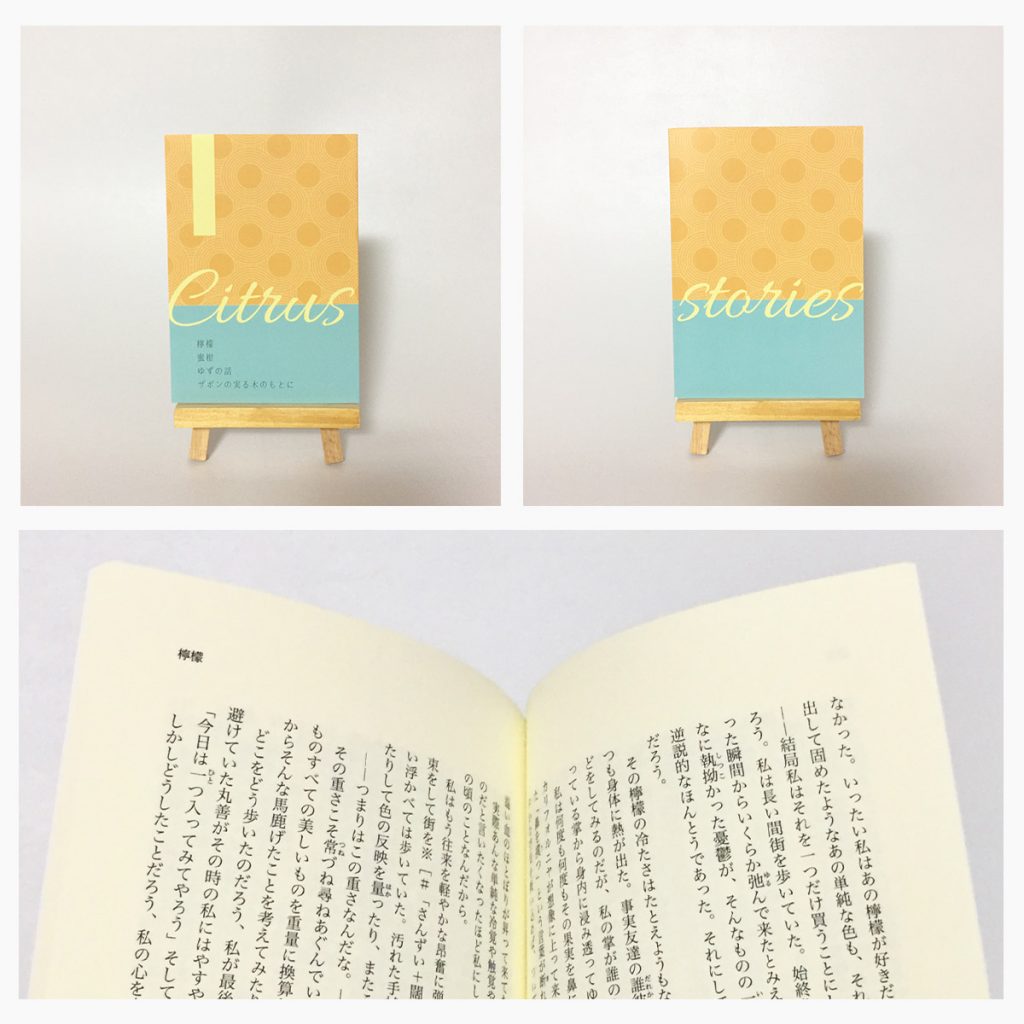
ダッシュ記号をくっつける設定もできるようです
データで保存していた文章が本の形になるとやっぱりテンションが上がりますね。本作りはとても楽しいので、この記事が楽しい趣味を増やすきっかけになれば嬉しいです。